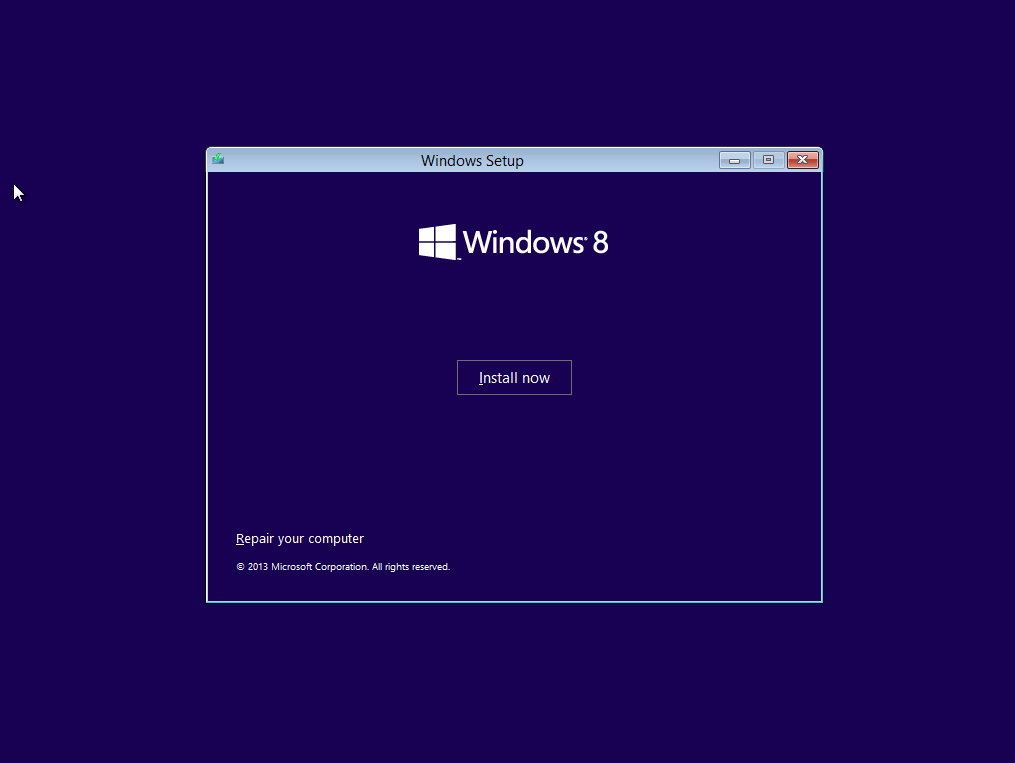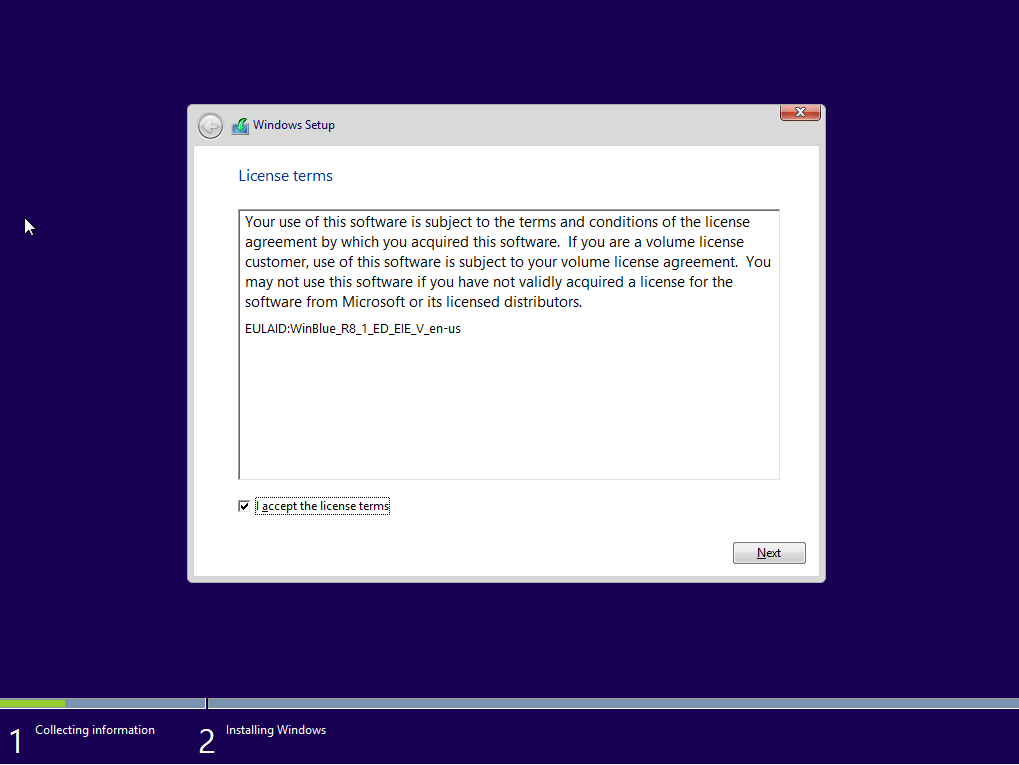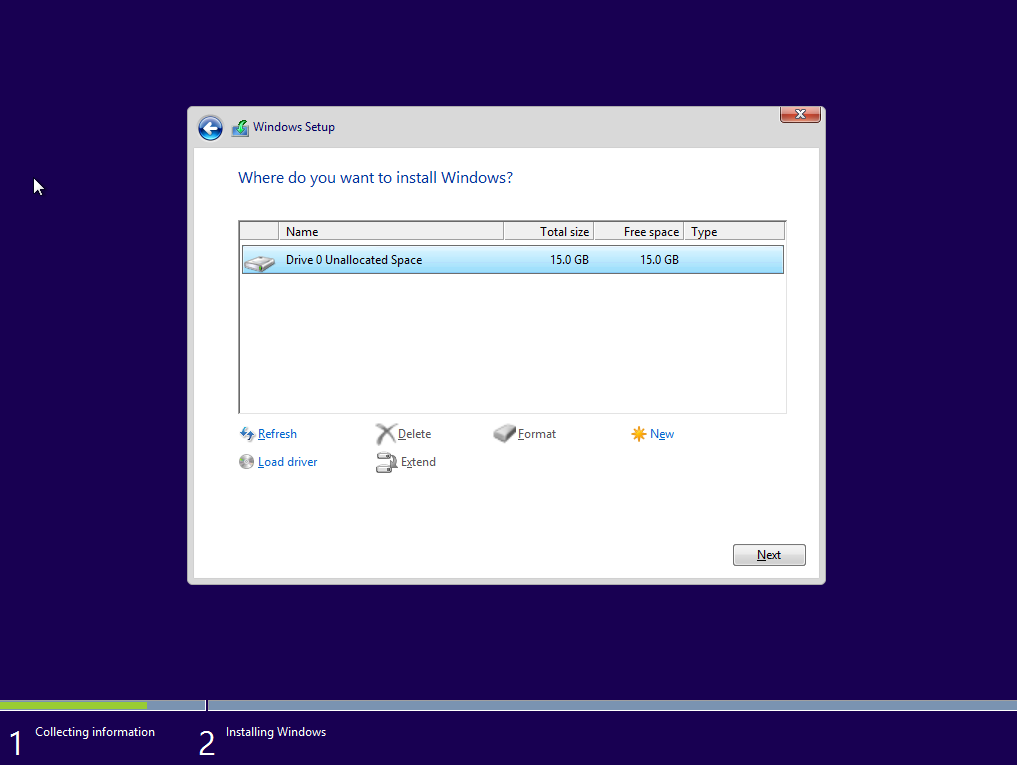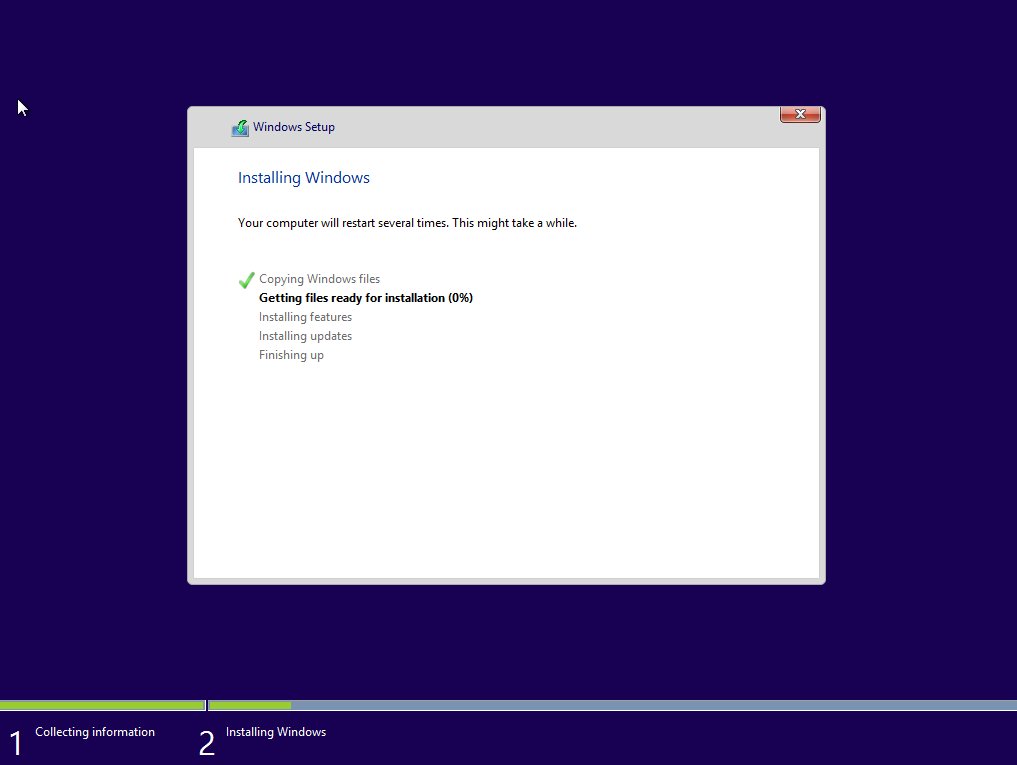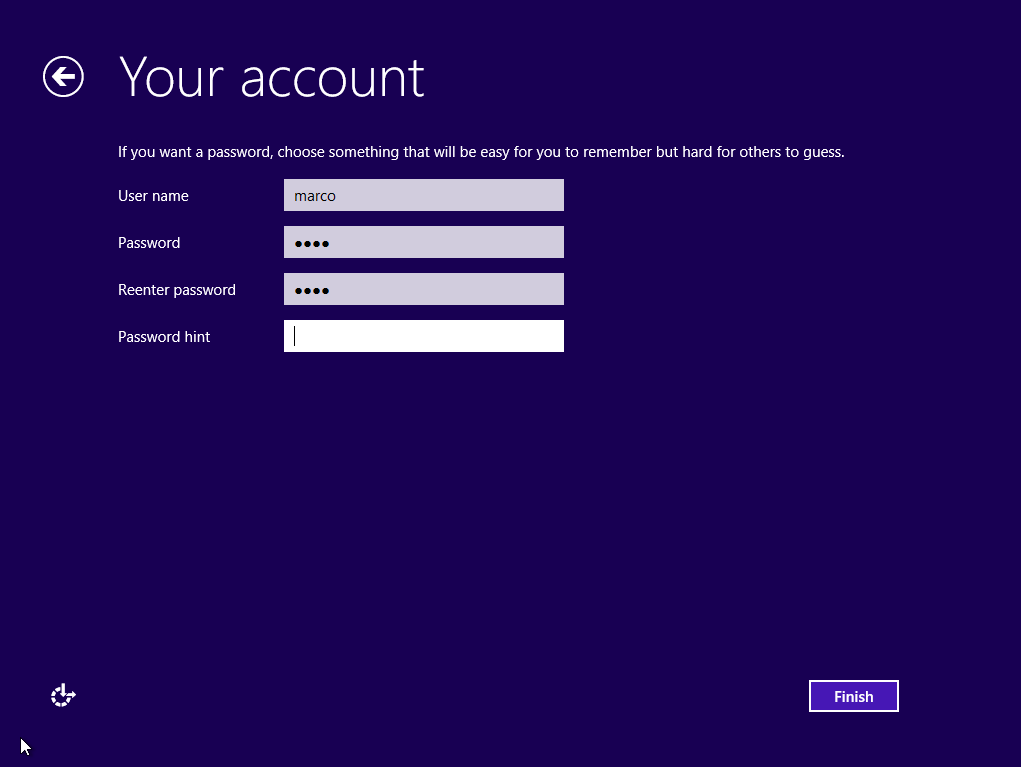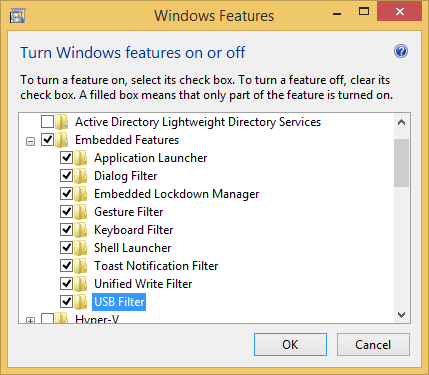If you are experiencing an extremely long build time on a windows mobile C# project with Visual Studio 2008, you can try to disable Platform Verification Task.
Platform Verification Task (PVT) is a post-build validation step to catch the unsupported PMEs before they can result in a runtime exception.
Go to file: C:\Windows\Microsoft.NET\Framework\v3.5\Microsoft.CompactFramework.Common.targets
Search the following element:
and add the bold line:
Platform Verification Task (PVT) is a post-build validation step to catch the unsupported PMEs before they can result in a runtime exception.
Go to file: C:\Windows\Microsoft.NET\Framework\v3.5\Microsoft.CompactFramework.Common.targets
Search the following element:
<Target
Name="PlatformVerificationTask">
<PlatformVerificationTask
PlatformFamilyName="$(PlatformFamilyName)"
PlatformID="$(PlatformID)"
SourceAssembly="@(IntermediateAssembly)"
ReferencePath="@(ReferencePath)"
TreatWarningsAsErrors="$(TreatWarningsAsErrors)"
PlatformVersion="$(TargetFrameworkVersion)"/>
</Target>
and add the bold line:
<Target
Name="PlatformVerificationTask">
<PlatformVerificationTask
Condition="'$(DoPlatformVerificationTask)'=='true'"
PlatformFamilyName="$(PlatformFamilyName)"
PlatformID="$(PlatformID)"
SourceAssembly="@(IntermediateAssembly)"
ReferencePath="@(ReferencePath)"
TreatWarningsAsErrors="$(TreatWarningsAsErrors)"
PlatformVersion="$(TargetFrameworkVersion)"/>
</Target>
Finally restart Visual Studio, rebuild your project and the problem should be fixed.