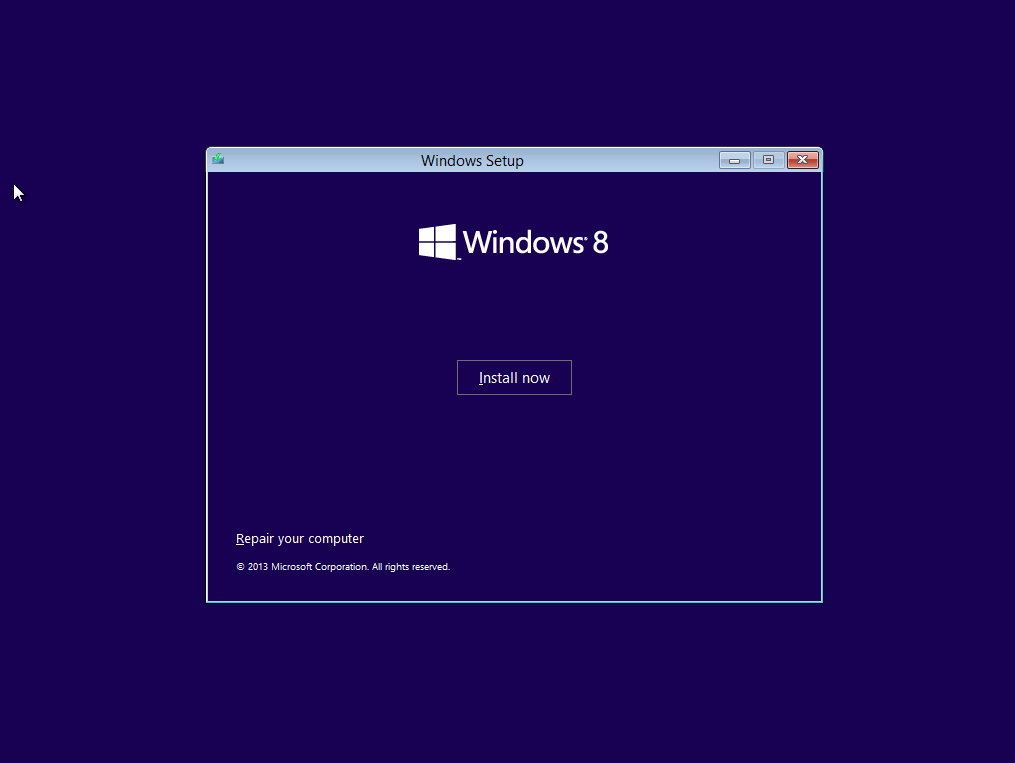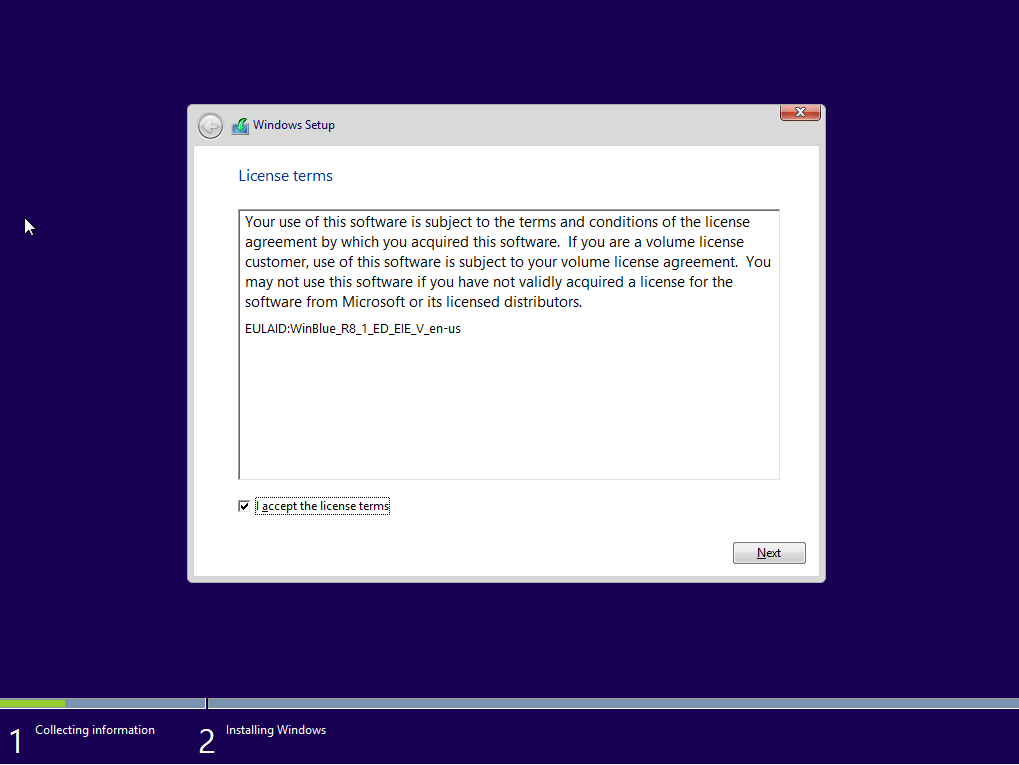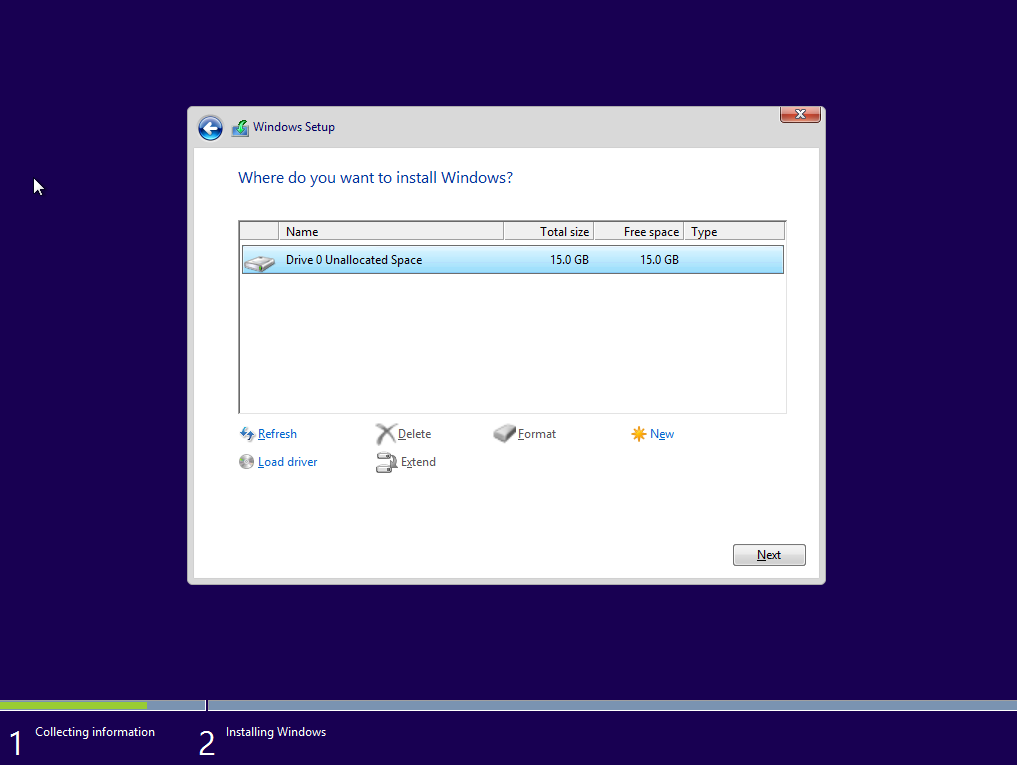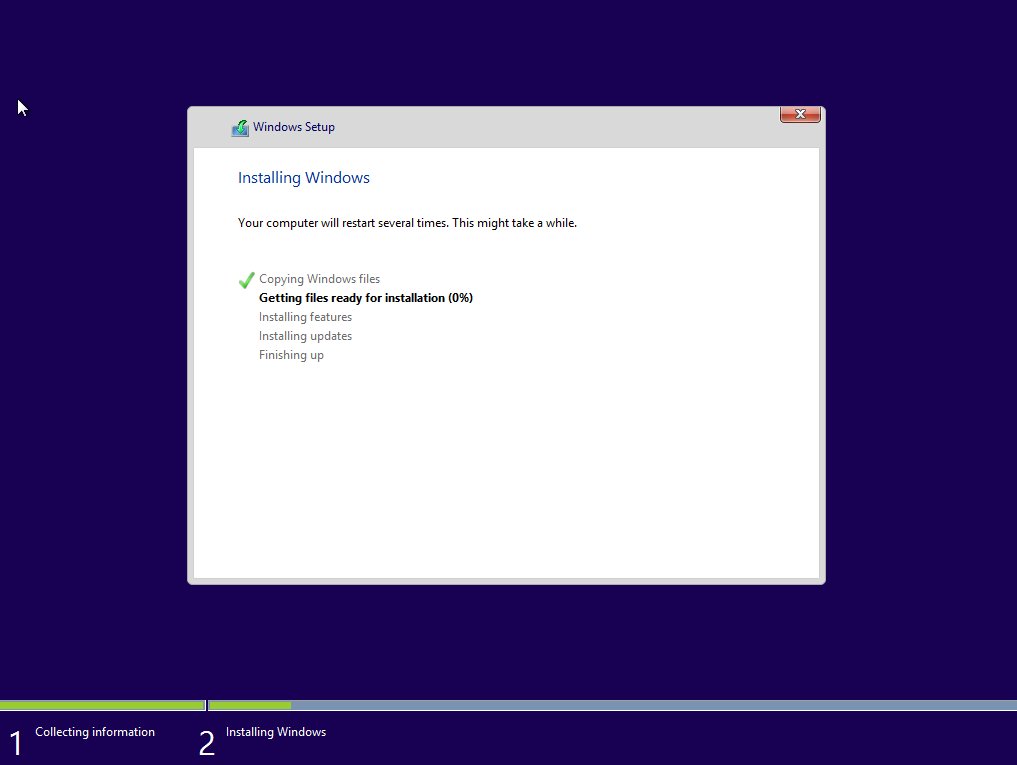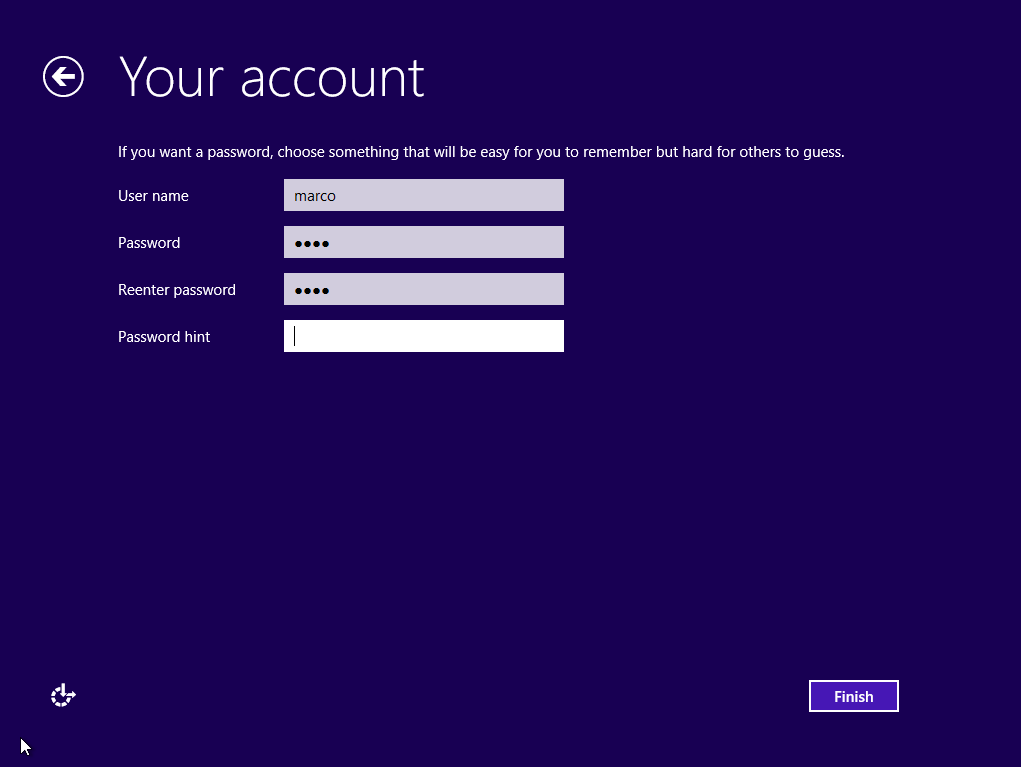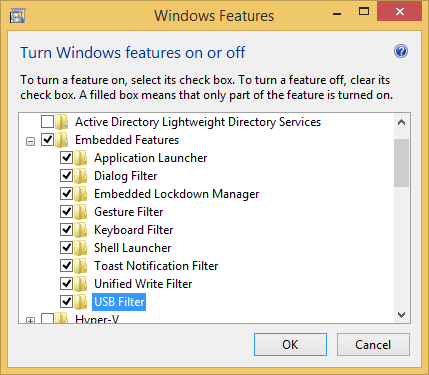Remote Spark for Windows Phone is a project that I started to enable remote control on Spark device already described on my last post.
Remote Spark for Windows Phone is a project that I started to enable remote control on Spark device already described on my last post.
This app, with source code published on codeplex, allows you to turn on/off two leds and get temperature from your spark device.
How to use it
1. build following simple circuit, using spark maker kit. This circuit is the merge of blink an led, control leds over the net and measuring temperature examples:
// Define the pins we're going to call pinMode on int led1 = D0; // You'll need to wire an LED to this one to see it blink. int led2 = D1; // This one is the built-in tiny one to the right of the USB jack int temperature = 0; double voltage; // This routine runs only once upon reset void setup() { Spark.function("led", ledControl); Spark.variable("temperature", &temperature, INT); // Initialize D0 + D7 pin as output // It's important you do this here, inside the setup() function rather than outside it or in the loop function. pinMode(led1, OUTPUT); pinMode(led2, OUTPUT); digitalWrite(led1, LOW); digitalWrite(led2, LOW); // Connect the temperature sensor to A7 and configure it // to be an input pinMode(A7, INPUT); } void loop() { temperature = analogRead(A7); voltage = (temperature * 3.3)/4095; temperature = (voltage - 0.5) * 100; } int ledControl(String command) { int state = 0; int pinNumber = (command.charAt(1) - '0') -1; if(pinNumber <0 || pinNumber >1) return pinNumber; if (command.substring(3,7) == "HIGH") state = 1; else if(command.substring(3,6) == "LOW") state = 0; else return -1; digitalWrite(pinNumber, state); return 1; }
3. Download my project from codeplex and set your DeviceId and Token in Spark.cs class.
4. Deploy the app on your phone
When you change toggle to turn on/off leds, RemoteSpark will send a POST request to spark cloud:
Pressing Get temperature button, RemoteSpark will send following GET request:
Feel free to download and modify it for your projects!
internal async static Task<LedResponse> Set(string p1, string p2) { LedResponse result = null; using (var request = new HttpClient()) { string postData = string.Format("params={0},{1}", p1, p2); byte[] byteArray = Encoding.UTF8.GetBytes(postData); var stringContent = new StringContent(postData, Encoding.UTF8, "application/x-www-form-urlencoded"); request.DefaultRequestHeaders.Authorization = new AuthenticationHeaderValue("Bearer", Token); var response = await request.PostAsync(string.Format("https://api.spark.io/v1/devices/{0}/led", DeviceId), stringContent); var json = await response.Content.ReadAsStringAsync(); result = JsonConvert.DeserializeObject<LedResponse>(json); result.PlainJson = json; if (result.return_value == "1") result.ok = true; } return result; }
Pressing Get temperature button, RemoteSpark will send following GET request:
internal async static Task<TemperatureResponse> GetTemperature() { TemperatureResponse result = null; using (var request = new HttpClient()) { request.DefaultRequestHeaders.Authorization = new AuthenticationHeaderValue("Bearer", Token); request.DefaultRequestHeaders.IfModifiedSince = DateTime.Now; var response = await request.GetAsync(string.Format("https://api.spark.io/v1/devices/{0}/temperature", DeviceId)); var json = await response.Content.ReadAsStringAsync(); result = JsonConvert.DeserializeObject<TemperatureResponse>(json); } return result; }